Mar 13, 2019 Download Android Windows 7 Launcher Apk 2019 (Tutorial) What is a Launcher? While most things can be changed about Android, being an Open Source platform, which leaves a wide array of possibilities for the Developers, there is still something that every Android user can do to change the look and the feel of their smartphone, by simply using a Launcher app. Feb 01, 2018 There's an x86 version of Android that you can download from Google's image repository. Keep in mind it's sort of lacklustre for compatibility. I bought a windows tablet from a friend and i liked using it but i already have two windows pc's and two laptops i didn't need another windows machine so i started working on installing android on. Android OS on Windows. Android OS is an open source mobile operating system owned by Google and developed by the Android developer community. Android is based on Linux, and it is widely used in mobile phones, and also waiting for its entry into tablets and netbook computer segment.
Tablets running Windows 8 can be powerful in their own right, but on the go, sometimes it can leave a bit to be desired. If you prefer the Android experience on your tablet on the go, but the desktop experience at a keyboard, you can install Android on your x86 tablet, dual boot, and get the best of both worlds.
The folks over at MakeUseOf have a pretty complete walkthrough from start to finish on how to drop Android on a USB stick, tweak your Windows 8 tablet's UEFI settings, disable Secure Boot, and finally, install Android from the USB stick on your tablet. The process doesn't take too long, and once you're finished you'll be able to switch operating systems whenever you need to.
Advertisement
There are a few caveats of course: For one, this only works with Intel-based x86 tablets, which means the only Android apps you'll be able to run on the Android side are ones that support x86. There are plenty, but you definitely won't be able to just download and run anything you want—you'll have to check first. Similarly, if you have an x86 Windows 8 tablet, you could always install previously mentionedBlueStacks and emulate Android without even leaving Windows, but that's definitely a performance hit over dual booting. Whatever you choose to do, it's good to have options—and to unlock your Windows tablet so you can install what you want. Hit the link below to see the full walkthrough.
BlueStacks Runs Android Apps on Your Windows PC
Windows/Android: If you've ever wished you could test out Android apps before installing them…
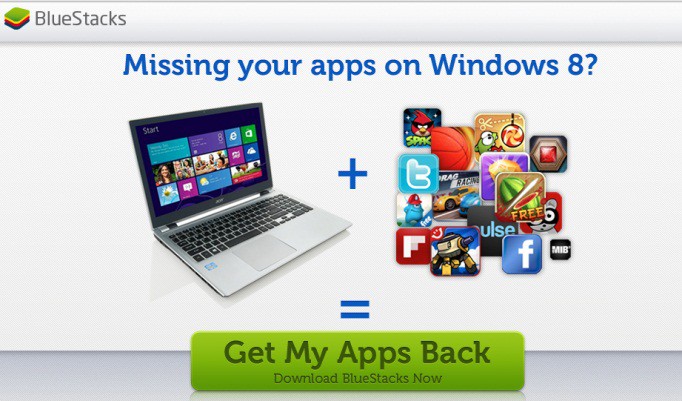 Read more Read
Read more ReadHow to Install Android on Your Windows 8 Tablet | MakeUseOf
Photo by Dell.
Advertisement
Download Windows Rt For Android Tablet
Do you own a tablet running Windows 7? Would you like to try out the recently released Windows 8 on your tablet? If your answer is yes, then continue reading this guide to learn how to install Windows 8 on a tablet.
Windows 10 Rom For Android Tablet Download
Windows 8 has been designed to run on desktops, laptops, netbooks, notebooks, tablets, and slates. The all new Start screen and Metro apps have specially been designed for tablets, slates, and other touch devices. All Windows 7 tablets are capable of running Windows 8 as well.
As Windows 8 RTM is available now, you might want to test drive the final version of Windows 8 on your tablet.
If you own a Windows tablet such as Acer Iconia W500, ASUS EP121, Samsung Series 7 and any other tablets that support Windows 7, you can easily install Windows 8 on it without much hassles.
NOTE: We assume that your tablet meets minimum system requirements of Windows 8. We recommend installing 32-bit version of Windows 8 on all tablets with less than 4 GB of RAM.
Installing Windows 8/8.1 on a tablet
Method 1:Follow this method if your tablet comes with a USB port
Tablet Android Windows 10
As you may know, installing Windows 8 from USB flash drive is the best possible method available to install Windows 8 on a tablet.
Procedure:
Step 1: Download Windows 8 ISO file from these direct download links.
Step 2: Create a bootable Windows 8 USB flash drive. To do this, you can refer our 100% working how to create a bootable USB from Windows 8 ISO file guide.
Step 3: Once you have the bootable USB drive, connect it to the tablet, power on the tablet, change the BIOS setting to boot from USB (you may need to connect a keyboard to the USB port to change BIOS settings) and then follow the on-screen procedure to complete Windows 8 installation (see Windows 8 installation procedure).
Step 4: Visit your tablet’s manufacturer web site and install drivers for Wifi, camera, and other necessary features.
NOTE: Please refer your tablet’s manual or contact the tablet’s manufacturer to know how to boot into BIOS.
Method 2: Install Windows 8 in dual boot with Windows 7
(Use this method if your tablet doesn’t come with a USB port)
NOTE: We assume that your tablet device is bootable and running Windows 7 OS.
In this guide, we are going to use a VHD (Virtual Hard Drive) to boot into Windows 8.
Procedure:

Just refer our step-by-step how to boot Windows 8 from VHD without using Command Prompt guide to install Windows 8 in dual boot with Windows 7. The guide doesn’t require an bootable installation media. So, this is the best method to install Windows 8 in dual boot with Windows 7 without using bootable media.
Method 3: Upgrade Windows 7 to Windows 8
Use this method if your tablet doesn’t have a USB port and you want to upgrade your existing Windows 7 to Windows 8.
NOTE: We assume that your tablet is bootable and running Windows 7 operating system.
This is the easiest method to install Windows 8 on PCs and tablets. In this guide, we are going to mount the Windows 8 ISO file and run the setup.exe file to Start the upgrade procedure. When you upgrade from Windows 7 to Windows 8, you will be able to bring along all files, installed programs, and Windows settings. You can check our our how to upgrading from Windows 7 to Windows 8 guide for details.
Procedure:
Step 1: Power on the tablet and boot into Windows 7. Backup all necessary documents and other data from your Windows 7 drive. Make sure that the tablet has a minimum of 20 GB free space on Windows 7 partition before continuing to the next step.
Step 2: Visit Microsoft, purchase your copy of Windows 8 and Download Windows 8 ISO file.
Step 3:Download and install Virtual Clone Drive (free) and mount Windows 8 ISO file. Again, you can follow our how to mount an ISO file in Windows 7 guide for more information on the same.
Step 4: Open the new virtual drive in Computer (My Computer), run setup.exe file and follow the on-screen instructions to complete Windows 8 installation (see our step-by-step instructions to install Windows 8 ). During installation, the setup asks you select a partition to install Windows 8. To install Windows 8 on Windows 7 drive, simply select Windows 7 partition (must have a minimum of 20 GB free space).
Please check our our how to upgrade from Windows 7 to Windows 8 guide for step-by-step instructions.
Comments are closed.