Kindle is an effective and convenient tool in this age of ebooks. With this, you can pack tons of cheap and free publications into a single frame which is light and supportive. However, when you decide to switch back to PDF file on the PC for viewing the same publications or on any other device that does not provide support to the native option of the ebook format, there are other tools to aid the cause. There are plenty of tools you may use to convert these files to the PDF format or the devices that support the PDF format. Taking a quick glance at the following options can help. Let’s see how to convert Kindle to PDF.
See also: How to set up your Kindle
- AZW files are technical very similar to MOBI files, but include additional functions like Amazon DRM. Portable Document Format pdf PDF is a document file format that contains text, images, data etc.
- The best AZW to PDF Converter can help you Convert AZW to PDF files online and FREE. Click to convert your AZW/AZW1/AZW3/AZW4 books now. PDF: The full name of PDF is Portable Document Format, which is developed by Adobe Systems and supported by various operation system and computer hardware. PDF file includes font, image and embeds all kinds of elements at the same time.
The best AZW to EPUB Converter can help you Convert AZW to EPUB files online and FREE. Click to convert your AZW/AZW1/AZW3/AZW4 books now. EPUB format is a free and open ebook format.
How to convert Kindle to PDF
Downloading the AZW files
For using this software option, the Kindle Books must be in the AZW format instead of the KFX format. You can easily obtain the AZW file when you log in to the account of Amazon through your laptop or the computer. You have to hover around the place that mentions Your Account and choose Manage Your Content and Devices. After this, you have to move into the place that mentions Show at the top left portion and then select Books. Going further, you can tap on the three dots at the left part which is situated next to the titles you want and then select Download and Transfer via USB. You will now be forced to choose one of the Kindle devices and the AZW file downloads on your PC.
Follow the conversion with EPUB converter
The EPUB converter is a free online tool that is used for the conversion of ebook files into the original format. With this online aid, you can convert a varied range of electronic publications MOBI, AZW, EPUB into PDF. Due to the heavy desktop footprint, this tool can expedite the conversion and make the procedure simple and convenient for the users. The first step for you is to access the EPUB converter.
1. Accessing the EPUB converter
You can launch your preferred browser and move on to EPUB Converter’s Kindle to PDF Converter option.
Azw To Pdf Converter Online
2. Uploading and converting the Kindle file
If you have the files present in the machine, you can click on the button Add File situated below the PDF information and above the instructions for conversion. After this, you have to find out all the Kindle files you have decided to convert when it is formatted in MOBI or AZW. Now click the gray Open button situated at the bottom-right corner in the pop-up window. This converter facilitates the process of conversion and uploading at the same time allowing you to add as many files you want. After the completion, you can click on the yellow Start Upload button on the right side of the file that you have added.
3. Downloading the PDF
The conversion may take time depending on the length of the file. You can right click on the PDF file and choose Save link as the desired option to save the files where you need. However, you can also left-click the link to force the download process and see the PDF on the browser. The file is hosted on the EPUB converter for a couple of hours so that you have enough time to download the new PDF. You can repeat the entire process by clicking on the button Add File situated below the files you have just converted.
Conversion with Calibre
Most people look forward to this option for the conversion of the Kindle files to PDF. This ebook manager is easy to handle as it comes with some of the most amazing features and is lightweight. The attractive interface is not only self-explanatory but is teeming with plenty of resources. If you are not aware, the software is capable of handling an array of input formats such as HTML to PRC, AZW, and MOBI as well. It can also function properly without an active connection of network. Whether it is to reorganize the ebook files, create new folder directories, you will hardly come across instances that are genuinely bugging. What’s more, this one comes with a number of options that customizes the aesthetics and the appearance of the PDF file.
Step 1: Downloading and installation of Calibre
After launching the favorite browser, you can move onto the home page of Calibre and click on the button ‘Download’ situated at the right side of the page. After this, you have to choose the operating system and follow the instructions that appear on the screen after the process of download. Finally, you have to launch the program.
Step 2: Adding the Kindle file
If you have readied the files on the machine, you can click the button Add Books situated in the upper-left corner of the application window. Now find out the Kindle file you need to convert that is formatted in the proprietary format such as MOBI or AZW. After this, you have to click the Open button in gray color situated at the bottom right portion at the pop-up window. If you wish, you can also drag and drop the files to be converted into the application window. With the option of uploading files in bulk in Calibre, you can choose to add more files if you need.
Step 3: Conversion of the Kindle file
You have to choose the files you need to convert and click on the button Convert Books situated at the left side of the bar of navigation. Soon after, a pop-up window appears on the screen with an array of options such as title, tags, author, cover of the book, options of changing the structure and the design of the PDF pages along with the metadata components. You can select PDF from the drop-down menu situated at the right of the Output format and carry out the necessary changes on the files and finish the process by clicking the OK button in gray color at the bottom-right corner of the window.
Kindle To Pdf Converter Online
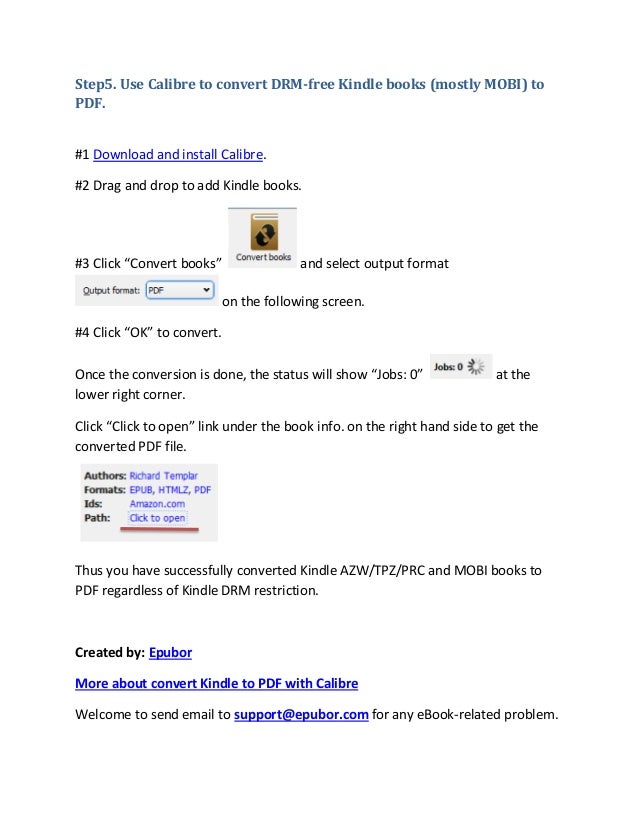
Step 4: Downloading the PDF
Once you have completed the process of conversion, which may take time depending on the size of the file, choose the ebook again and right-click on the PSF link in blue located beside the Formats. Now choose the second option from the drop-down menu and Save the PDF format to the disk and finally select the locationwheree you want to save the file. You can left click the same link to see the PDF file using the default PDF viewer in the operating system. You can repeat the process if needed.
Pdf To Kindle Converter Free Amazon
The process of converting kindle into PDF file is pretty easy if you follow the steps properly. You are now ready to view your favorite publications in the PDF and read them whenever you wish.
Comments are closed.