Oct 19, 2016 In this Windows 10 guide, we'll walk you through the steps to stop your computer from asking you to enter a password after resuming from sleep using the.
- After changing that registry value, I had to right click on the desktop and go to Display Settings, then click 'Power & sleep' on the left, then click 'Additional power settings' on the right, then click 'Change plan settings', then click 'Change advanced power settings', then expand the 'Sleep' setting, then expand the new 'System unattended sleep timeout' setting and this is where you can up the minute value so it doesn't sleep after 2 minutes or whatever. – tclark333 Sep 26 '18 at 11:38.
- Jun 15, 2019 Windows 10 Keeps Going to Sleep every few minutes? Should we say sleep syndrome for Windows 10? Off lately many users have been experiencing the issue; Windows 10 keeps going to sleep mode frequently. Sleep mode is designed to save power consumption, which puts your monitor and the hard disk to rest while idle.
The sleep mode or sleep state is a low-power state available in Windows operating system, including Windows 10. This low power sleep mode comes in handy, especially for notebook and tablet users to extend the battery life.

What’s sleep mode in Windows 10?
Unlike Hibernation, when a device is put into sleep mode or state, it will draw a very small amount power, but you will be able to resume your work very quickly (almost instantly) by pressing any key on the keyboard, moving the mouse/touchpad, or pressing the power button.

Since the sleep state draws a small amount of power, on a battery powered device, if the battery level falls below critical level, Windows automatically puts the device into the hibernation mode (if enabled) to prevent any data loss.
With default settings, your PC might go to the sleep mode after 15 (when on battery) or 30 (when pugged in) minutes of inactivity. This also means that, at times, your Windows 10 PC might go to sleep mode when a program is running in the background, resulting in loss of data.
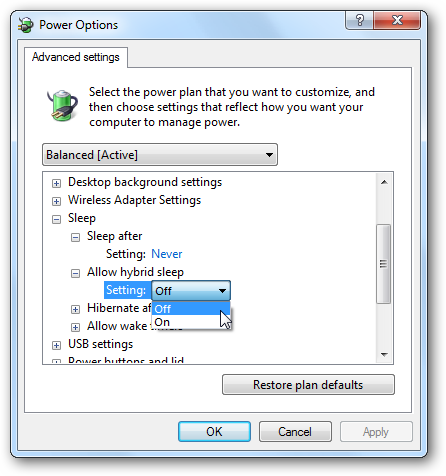
For instance, your Windows 10 PC might go to the sleep mode when a file is being download via a web browser, forcing you to start the download all over again if the server from where you are downloading the file doesn’t offer resume support.
If you find that the sleep mode is not so useful, you can either configure your PC to enter the sleep mode after a long period of user inactivity or make your Windows 10 PC never sleep.
Follow the given below instructions to enable or disable sleep mode in Windows 10.
Method 1
Stop Windows From Sleeping When A Program Is Running
Enable or disable sleep mode
Step 1: Open Settings app. To do so, click on the Settings app icon on the Start menu or simultaneously press Windows and I keys.
Step 2: Click the first option titled System.
Step 3: On the resulting page, click Power & Sleep.
Step 4: Now, under Sleep section, you will see two options:
#On battery power, PC goes to sleep after
#When plugged in, PC goes to sleep after
For both options, expand the drop-down menu and select Never. That’s it! Your PC will never go to sleep mode again. Here, as you can see in the above picture, you can configure how long should Windows 10 wait before putting the computer to sleep mode.
Note that changes made to the sleep mode will apply to the current power plan only. To make changes to other power plans, switch to the other power plan by clicking the battery icon in the system tray and then click on the current power plan tile (as shown in the following image) to switch between all available power plans.
Once a different power plan is selected, repeat above mentioned steps to configure or disable sleep mode for that plan.
Method 2
Another way to make your Windows 10 PC never sleep
Stop Pc From Sleeping Windows 10
Step 1: Type Power Options in the Start menu or taskbar search box and then press Enter to open the classic Power Options window.
Stop Windows Sleeping App
Step 2: On the left-pane, click Change when the computer sleeps link to open Edit plan settings window.
Step 3: Here, in the drop-down menus next to Put the computer to sleep, select Never for On battery and Plugged in. Click Save changes button. That’s it!
Note that, instead of selecting Never, selecting any other number will enable the sleep mode in Windows 10.
IMPORTANT: You need to repeat the above mentioned steps for all power plans. That is, if you have disabled sleep mode for Power Saver plan, you will need to do the same for Balanced and other plans (if you have created) to avoid Windows 10 putting your PC into the sleep mode while on these power plans.
Comments are closed.